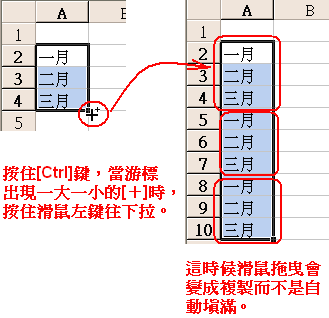https://mymoneylook.blogspot.com/2008/11/excel-ctrl-excel.html
一般來說,當我們同時選取兩個以上的相鄰儲存格,然後用滑鼠左鍵拖曳儲存格時,Excel 會依照[自訂清單]中的項目,幫我們自動填滿。
如下面的例子,當我們選取了一月、二月及三月的相鄰儲存格並往下拉時,Excel 會幫我們自動填滿[一月~十二月]。

如果我們只是純粹想要複製[一月~三月]的儲存格時,你會採取什麼方法呢? 按 [Ctrl]+[C] 複製,並按 [Ctrl]+[V] 貼上,如此重複。
其實我們有個更好了方法,就是用滑鼠來拖曳儲存格,請你按自動填滿的動作,但是按住 [Ctrl] 鍵,就可以把[自動填滿],變成只有【區塊複製】,參考下圖的操作說明,如此就可以達到 [一月~三月] 的儲存格重複複製的功效了,是不是簡單又方便呢?
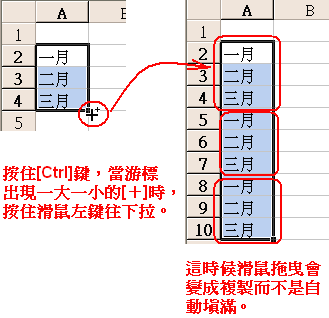
這裡還有一些關於 [Ctrl] 鍵的一些特殊好用的功能
- [Ctrl] + [C] 複製
- [Ctrl] + [A] 選取全部
- [Ctrl] + [X] 剪下
- [Ctrl] + [Z] 復原
- [Ctrl] + [Y] 重複
- [Ctrl] + [Shift] + [(] 取消隱藏選取範圍內的任何隱藏列
- [Ctrl] + [Shift] + [)] 取消隱藏選取範圍內的任何隱藏欄
- [Ctrl] + [1] 顯示 [儲存格格式] 對話方塊。
- [Ctrl] + [2] 套用或移除粗體格式。
- [Ctrl] + [3] 套用或移除斜體格式。
- [Ctrl] + [4] 套用或移除底線。
- [Ctrl] + [5] 套用或移除刪除線。
- [Ctrl] + [6] 在隱藏物件、顯示物件和顯示物件預留位置間交替。
- [Ctrl] + [7] 顯示或隱藏 [標準] 工具列。
- [Ctrl] + [8] 顯示或隱藏大綱符號。
- [Ctrl] + [9] 隱藏選定列。
- [Ctrl] + [0] 隱藏選定欄位

。 (↓先點選要複製寬度的欄標題,然後再點 [複製格式]按鈕)