如果你是一個坐辦公室的上班族,又想要偶而玩玩股票,那麼推薦你一定要使用【網路下單軟體】,它最大的好處是
網路下單不需要透過營業員,所有手續費的優惠,就是折扣啦。 要注意的是,
- 每筆折扣都有最低手續費 NT20,也就是說如果單筆手續費低於 NT20,則以 NT20 計費。一般的手續費都是交易價X0.001425,反推交易價為 20/0.001425 = 14035(元)以下才會少於NT20元,也就是說買賣一支股票在NT14.035(元)以下會有手續費低於 NT20 的情形,另外在零股買賣時也容易出現手續費低於 NT20 的情況。
- 還有,折扣的手續費一般都是月結,卷商會結算一個月的手續費後折讓給你。
另外我看了一下,其實大部分的網路下單收續費幾乎都是 6~65 折之間。因為我沒有在玩融資、卷,也不鼓勵,所以就不考慮了,見諒!
| 網路手續費折扣 | 折扣最低手續費 | |
| 元大證卷 | 6折 | 20元 |
| 富邦證卷 | 6折 | 20元 |
| 日盛證卷 | 6折 | 20元 |
| 台證 | 65折 | 20元 |
| 群益 | 6折 | 20元 |
| 寶來 | 65折 | 20元 |
| 元富 | 65折 | 20元 |
有許多的好處有
- 可以網路看盤,瞭解即時的報價資訊。
- 網路下單,不用打電話給營業員說不清楚,或是害怕打電話時被老闆或是同事聽到,有些軟體還有老闆鍵,可以讓你一指隱藏看盤軟體。
- 網路下單有手續費的優惠,透過營業員就沒有了。
- 庫存股票查詢,即時成交回報
- 可以作盤後分析,如K線技術分析、主力進出、法人進出…等等。
最有名的網路看盤軟體當是『轟天雷』,但這套軟體需要月費,而且還不便宜。下面我們介紹幾款比較有名的卷商的網路下單軟體,重點是完全免費,可是你必須要先申請網路下單帳戶。
yeswin越是贏十大特色簡介
 彈性多視窗
彈性多視窗
虛擬桌面任您自行設計看盤版面,視窗可隨意調整並放大、縮小、更改顏色與字型等等的彈性功能。
 操作真簡單
操作真簡單
系統預設有標準畫面,容易上手,不需自行摸索學習,包括簡易版、理財贏家、權利出擊、期選一家、致富總覽等等。
 一機多螢幕
一機多螢幕
支援專業投資人、法人看盤習慣,利用多螢幕掌握即時資訊配合快速下單方式,達到操作獲利的目的。
 看盤又下單
看盤又下單
於盤中,即時報價、走勢圖與下單同時連動,加上主動線上即時回報,一氣呵成,掌握投資時機。
 即時看報價
即時看報價
證券、期貨與選擇權混合自選報價,並提供超過30種的看盤報價內容,外帶159種完整指標與56種畫線工具。
 選擇權操作
選擇權操作
選擇權操作將依據您對行情的看法,提供十種以上最佳策略建議,市場趨勢完全掌握。
 輔助工具強
輔助工具強
提供完整下單匣功能,讓您隨時規劃下單策略。
 大小版變化
大小版變化
全版與1/3版電腦畫面,切換簡易小版面,方便邊工作邊看盤下單。
 老闆來了喔
老闆來了喔
在簡易版中,space鍵一按,畫面立即縮至最小,完全不妨礙工作。
 線上不求人
線上不求人
每一項視窗功能皆提供線上操作說明,幫助您於家中或辦公室自我學習。
我還是比較喜歡之前的『小富翁』,簡單好用,不過既然『小富翁』已經試過去式了,還是要習慣新的 『e01』。
五大特色
- 全畫面功能鈕 - K線圖快速掌握。
- 分析工具列 - 你也可以是分析師。
- 支援一機多螢幕。
- 自設商品名稱及顏色。
- 警示設定及紀錄 - 避免遺漏重要訊號,確實掌握買賣點。
- 最人性化的視窗AP軟體
支援多視窗顯示,HTS可隨著螢幕大小自動調整,可以支援拖拉放,連動式視窗群組。 - 支援多種個人化設定
使用者可依個人習慣對視窗擺設、報價顏色、下單習性、多組自選股、帳戶管理…等,作多種個人化設定。 - 多樣化報價分析
多樣化的商品報價,RMM即時股市監視系統,可以即時的篩選提出盤中特殊價位、量…等,垂直、水平分析警示報價。 - 最直覺的快速下單環境
使用者隨時都可以從報價視窗拖拉放將股票名稱、價位資料至下單夾之中,填入數量即可送出,還有多種快速下單介面。 - 目不暇給的技術分析系統
目前已提供11種的主要技術分析指標,31種參考指標。 現在更有媲美trade station的STS,可輕易的執行多樣化的系統交易策略分析,更完整的策略績效分析,強大的歷史資料回測及參數最佳化功能,支援盤中即時系統交易監視,目不暇給的繪圖及其他圖形分析工具。 - 強大的壓縮傳輸技術
透過Fn-net ZIP壓縮技術,可以加速客戶下單傳輸,並可以增加主機處理效能,加快報價的即時性。
寶來Super點金靈全球版採用全新彈性化、物件化方式設計,輔以超高容量主機設計與多重備援機制,期望提供客戶更方便更穩定的投資操作平台。此版本除原本Super點金靈已有功能外,並新增了包括選擇權12大策略、快速下單、快速取消委託單、選擇權保證金最佳化、選擇權拆解單、買賣單分色、買賣盤分色、多下單匣、批次改掛所選定之委託單、trader帳戶管理、trader大量下單、普泰買進賣出指標、新聞搜尋、權證相關資訊…等。寶來 Super點金靈全球版,提供您更方便的看盤環境、更迅速的下單操作、更即時的資料查詢功能。擁有寶來Super點金靈全球版,即是擁有成功獲利的密笈。
延伸閱讀:
[股票] 投資股票前的準備工作 (總整理)
[股票] 投資股票前的準備工作 I ─ 資訊取得
[股票]用Excel查詢各股收盤行情
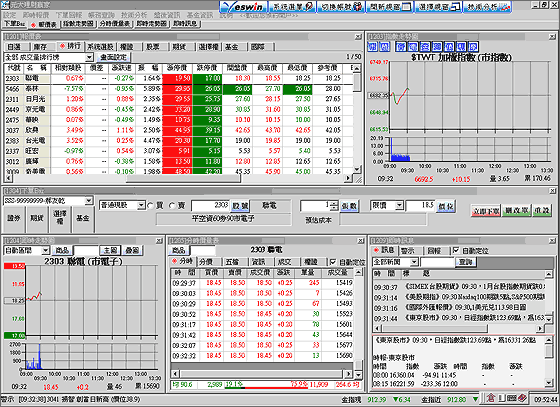
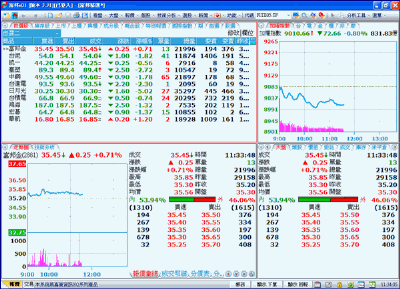





![excel_print10s_thumb[4] excel_print10s_thumb[4]](https://blogger.googleusercontent.com/img/b/R29vZ2xl/AVvXsEiRb6xclAnDJoPuAnBH35Q8uF5G2qMR28Figdjwr6R2ygjhYTC6xpyTqRXgUb9AnFUilznM6iuia5xx0SyeA5kKtnuyDLvCEKBDthdVKCpXqnzPU7FCp-ousd4b1WtoOKT7j5vSJ-Rn64s/?imgmax=800)
![excel_print11s_thumb[26] excel_print11s_thumb[26]](https://blogger.googleusercontent.com/img/b/R29vZ2xl/AVvXsEhdkJm3ULZcnQSd9Q1AJT4riIzbfY7hNHkXZ_1Ra4fJ_kveysQfrWe2weQKBtMtN-nNfo4PxhUe9kpAB8FO_uXfgm8z6X3bWM4swlTWlAK4mZDdIk7B8MgU51DcUQqf7-7xDwNZfYyp8kw/?imgmax=800)
![Excel_print13_n_thumb[3] Excel_print13_n_thumb[3]](https://blogger.googleusercontent.com/img/b/R29vZ2xl/AVvXsEh8l1XKOIsVoJ2LjBbdzeqOt9MfE14wyBPXcxi4sWOSBjKVuiFpjzeCWtiUvauMs9WTth6N4kM0FhhoClf_6_-D8DXQCiYn5OePABZ2wdlrbO5grTtL9fjFs_ytANMtxoZoyi4Ov8AdGYQ/?imgmax=800)
![Excel_print12_thumb[5] Excel_print12_thumb[5]](http://lh6.ggpht.com/_R3506kYXSHI/SUu32Vn1TZI/AAAAAAAAAKQ/ioS7gylkuMs/Excel_print12_thumb%5B5%5D%5B2%5D.jpg?imgmax=800)
![Excel_print14s_thumb[11] Excel_print14s_thumb[11]](http://lh3.ggpht.com/_R3506kYXSHI/SUu33_3oLgI/AAAAAAAAAKU/X8FaYJ_9MfE/Excel_print14s_thumb%5B11%5D%5B2%5D.jpg?imgmax=800)







